En este artículo veremos paso a paso el proceso de instalación de Kiwi para Sage. Desde crear la aplicación y asignar permisos en Azure hasta publicar los informes en Power Bi.
Una parte importante de KIWI for Sage trabaja con la API de Power BI para automatizar determinados procesos y que la instalación y publicación de tus datos sea muy sencilla.
Con ese propósito, Kiwi va a necesitar que al menos una de las licencias que adquieras de Power BI Pro disponga de los permisos suficientes para crear áreas de trabajo y compartirlas con otros usuarios de la organización y aplicar la seguridad RLS, entre otras funcionalidades.
Cuando dispongamos de un usuario que cumpla estos requisitos debemos de crear la aplicación en Azure (https://portal.azure.com/#home).
Lo primero que haremos será abrir el registro de aplicaciones:
Una vez estemos en el registro de aplicaciones creamos uno nuevo para empezar a dar de alta la app:
A continuación pondremos el nombre de la aplicación y la URL de redirección de la respuesta de autenticación:
https://oauth.powerbi.com/views/oauthredirect.html
Ya con la app creada, lo primero que vamos a hacer antes de empezar a configurarla es sacar los dos primeros códigos necesarios que extraeremos de Azure para más adelante usar el instalador de Kiwi, el App Id y el Tenant Id.
- App Id (Id. de aplicación (cliente))
- Tenant Id (Id. de directorio (inquilino))
Para empezar la configuración, usaremos la misma URL que hemos puesto al principio de todo mientras creábamos el registro de aplicaciones:
El siguiente paso es configurar los requisitos de autenticación. En este caso marcaremos tres requisitos, los tókenes de id, que esta app la puedan usar cuentas en cualquier directorio y por último habilitaremos los flujos que vemos en la parte inferior de la pantalla:
Con la autenticación lista, podemos pasar a crear el segundo valor que debemos conseguir en Azure para instalar Kiwi, el App Secret.
Una vez ya tenemos los tres valores necesarios, el App Id, el Tenant Id y el App Secret, podemos pasar a dar los permisos finales necesarios dentro de Azure para tener listo el usuario administrador y el entorno de Kiwi, los permisos de API:
Para asignar los permisos delegados de Power Bi debemos de marcar los siguientes permisos:
-
Dashboard
-
Dataflow
-
Dataset
-
Gateway
-
Report
-
Semantic model
-
Userstate
-
Workspace
Para finalizar la creación de la App en Azure como último paso debemos de conceder consentimiento de administrador al cliente:
Cuando vemos que todos los permisos están en verde, habremos finalizado la configuración de Azure.
Ya podemos ejecutar el instalador de Kiwi en el servidor. El instalador de Kiwi podemos encontrarlo siempre actualizado a la última versión en el siguiente enlace:
➡️https://www.kiwiadmincenter.com/instalador/InstaladorKiwiForSage.zip
*Antes de comenzar con el instalador revise este articulo y copie la carpeta que se indica en el mismo:
No se puede acceder a la BBDD de Sage 200. Error instalación kiwi.
1. Una vez ejecutemos el instalador como administrador, lo primero que va a comprobar es que todos los requisitos, que previamente tenemos que haber confirmado, se cumplan y podamos instalar:
2. Cuando los requisitos ya han sido comprobados nos ofrecerá instalar la puerta de enlace. Si ya tenemos la puerta de enlace instalada, seleccionamos "No" y avanzamos hasta el paso 9. Si no, continuamos con el paso 3.
3. Cuando el sistema muestre el instalador del On-premises Data Gateway deberemos seleccionar una ruta de destino de instalación (recomendamos dejar la que viene por defecto), aceptar los términos y condiciones de Microsoft y seleccionar Instalar para proceder con la instalación del mismo.
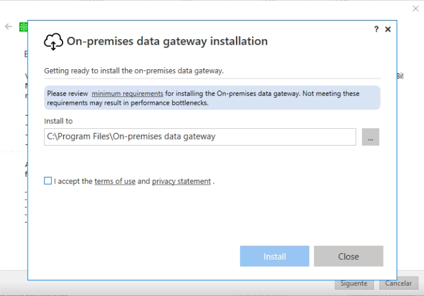
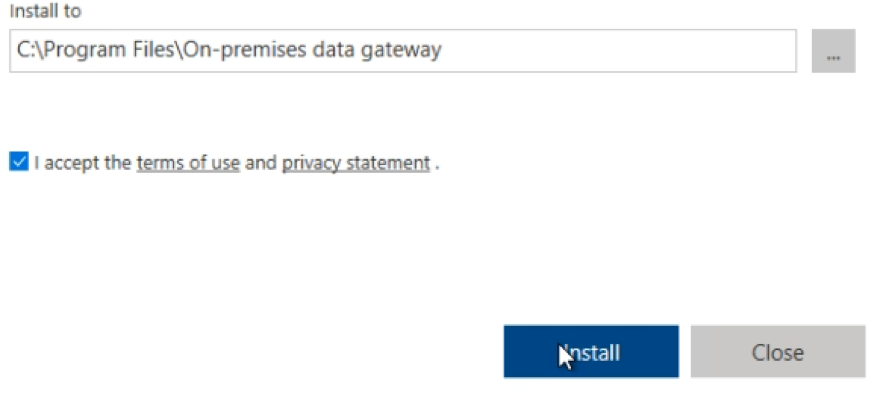
4. Deberemos esperar a que finalice la instalación para configurar los últimos parámetros. El tiempo de esta instalación puede variar dependiendo de los recursos de la máquina. ¡Sé paciente!
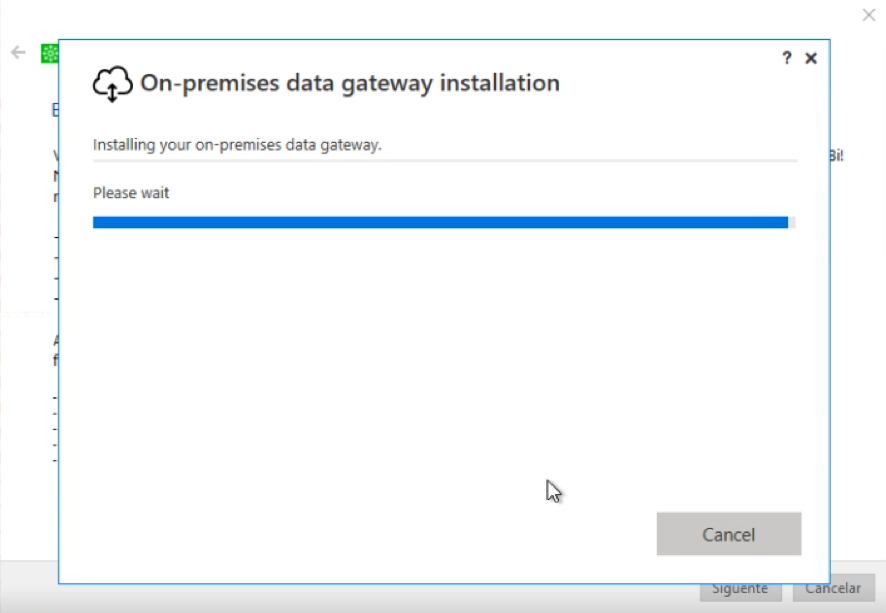
5. Una vez finalizada la instalación tendrás que hacer login usando la cuenta de administrador desde la cual vas a publicar todos tus reports. Introduce el mail de la misma y haz clic en Sign In. A continuación, y cuando te lo requieran, introduce la contraseña.
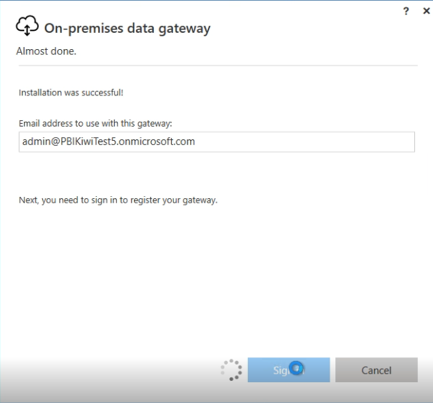
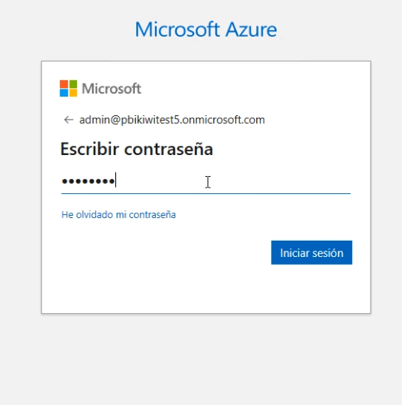
6. A continuación deberás registrar la Data Gateway. Para ello haremos clic en “Registrar una nueva Puerta de enlace” y a continuación pulsaremos Siguiente.
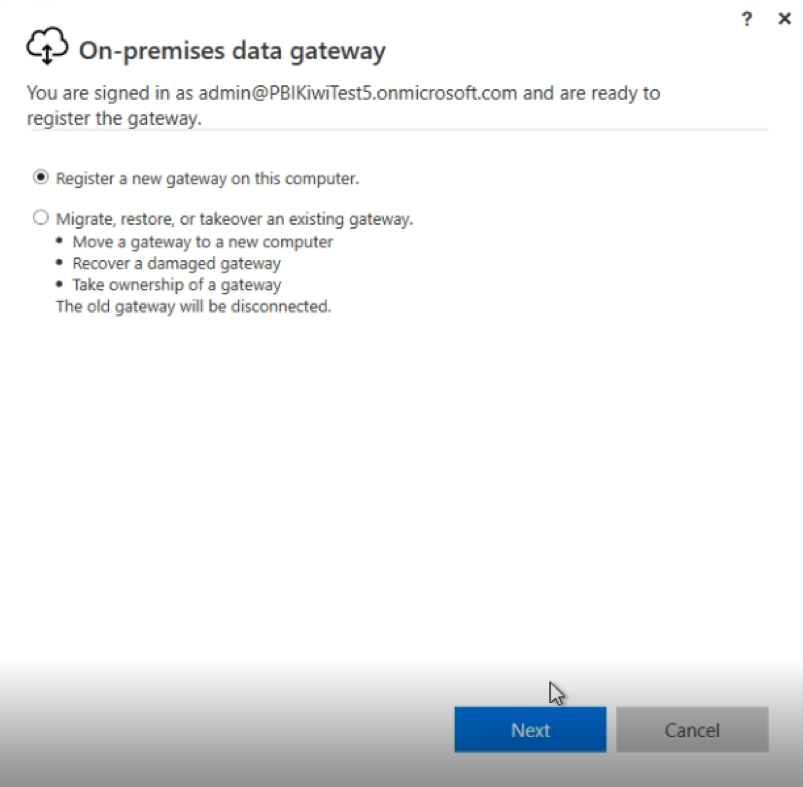
7. Por último, deberás darle un nombre a tu Puerta de Enlace y definir una contraseña para poderla restaurar en caso de que hubiera algún problema.
Puedes poner el nombre que quieras. Te recomendamos poner algo fácil de identificar, como “Kiwi for Sage” por ejemplo.
Puedes poner la contraseña que quieras, pero recuerda comunicársela a tu departamento IT para que puedan recuperarla cuando sea necesario. ¡No la pierdas!
Contraseña sugerida: Kiwi2Control$
A continuación pulsa Configurar
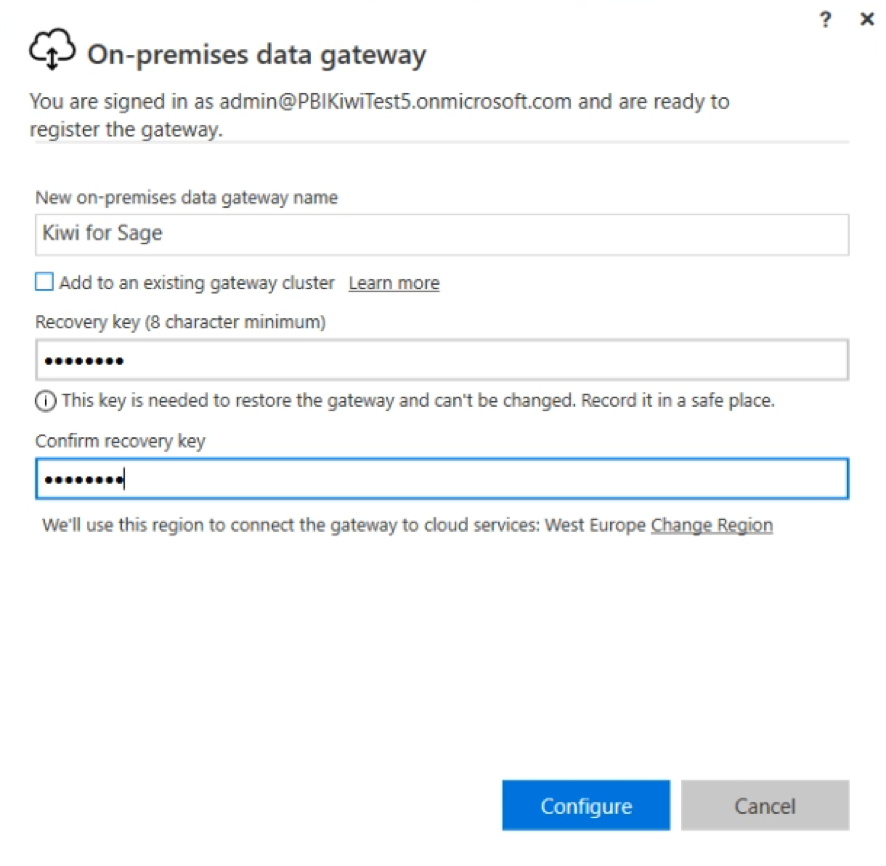
8. ¡Ya has acabado con la Data Gateway! Tu puerta de enlace está lista y puedes seguir instalando KIWI for Sage.
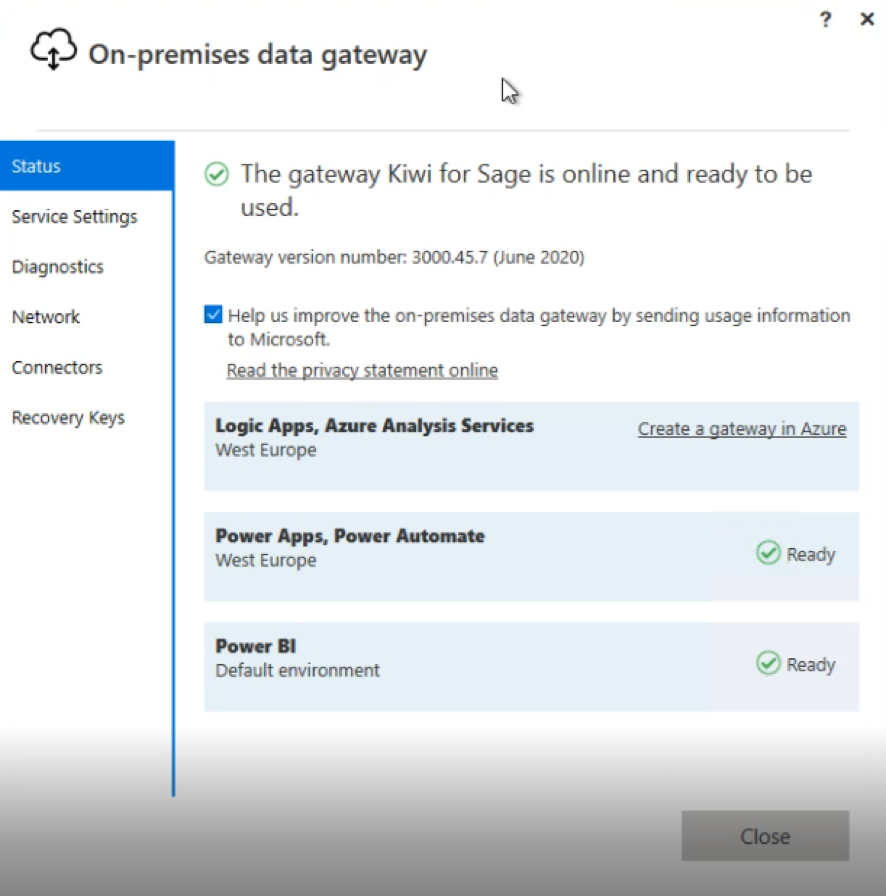
9. Ahora tendremos que acceder con nuestra cuenta a la web de Power BI para configurar los permisos y que la aplicación creada previamente pueda utilizar la puerta de enlace. (https://app.powerbi.com) Para ello accederemos a la configuración y al apartado "Portal de administración".
10. Dentro del portal de administración, en el menú de la izquierda iremos a "Configuración de inquilinos" y con la ayuda del buscador del lado derecho, buscaremos la opción "Las entidades de servicio pueden usar las API de Fabric." La habilitaremos y la aplicaremos para "Toda la organización".
11. Ahora volveremos al menú de configuración y accedemos a "Administrar conexiones y puertas de enlace"
12. Accederemos al apartado "Puertas de enlace de datos locales".
13. Nos pondremos sobre la puerta de enlace, clicaremos en los tres puntos y en "Administrar usuarios".
14. Buscaremos el nombre que le hayamos puesto a la aplicación, en nuestro caso "Kiwi for Sage" y lo seleccionaremos.
15. Seleccionamos la aplicación que acabamos de añadir, marcamos "Administración" y clicamos en "Compartido"
16. Al darle a confirmar, veremos la aplicación en la lista de usuarios de la puerta de enlace.
17. Seguidamente, accederemos a Conexiones, buscaremos el origen de datos correspondiente a "Kiwi for Sage", clicaremos en los tres puntos y seleccionaremos "Administrar usuarios".
Ahí añadiremos de nuevo la aplicación con permisos de "Propietario". Con esto ya podemos continuar con el instalador.
18. El siguiente paso es descargar los componentes de Kiwi. Simplemente, clicamos en "Siguiente" y una vez aparece el mensaje de "Se han descargado todos los componentes necesarios" volvemos a clicar en "Siguiente".
19. Seleccionaremos la hora de actualización de Kiwi for Sage y clicaremos siguiente.
20. En este paso, tendremos que escribir los datos de acceso de un administrador SQL. Se utiliza para crear y dar permisos al usuario Kiwi.
21. El siguiente paso es confirmar el usuario administrador con el que estamos instalando:
22. Una vez añadimos el usuario administrador de Kiwi, vamos a introducir los dos códigos que generamos al crear la aplicación en Azure, Application Id y Application Secret:
23. Cuando hemos introducido tanto usuario admin como los códigos de Azure, el último paso es esperar a que genere y publique las áreas de trabajo.
24. Una vez esto ha terminado podremos programar la hora de sincronización e incluso ejecutar una primera actualización de datos.
Cuando veamos esta pantalla querrá decir que ya habremos terminado la instalación, independientemente de si lanzamos una primera actualización de datos o bien lo dejamos para que lo haga automáticamente a la hora que lo hayamos programado.
Pasos para dar acceso a un usuario a Kiwi
Recuerda, si necesitas algo concreto para tu empresa, contáctanos y te ayudaremos.
Gracias!