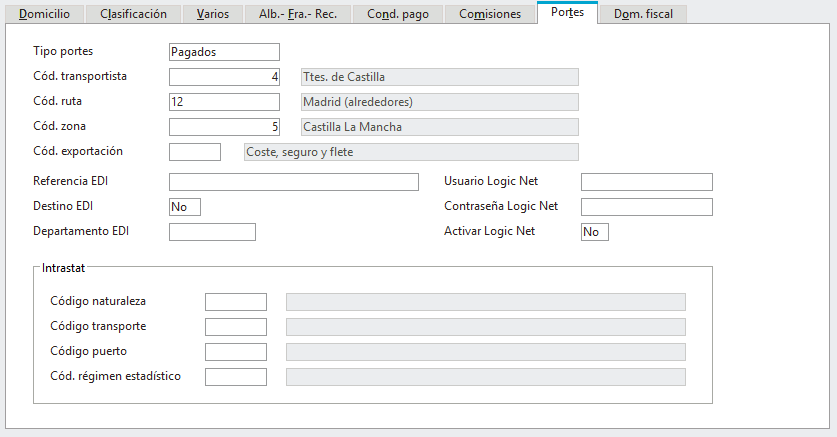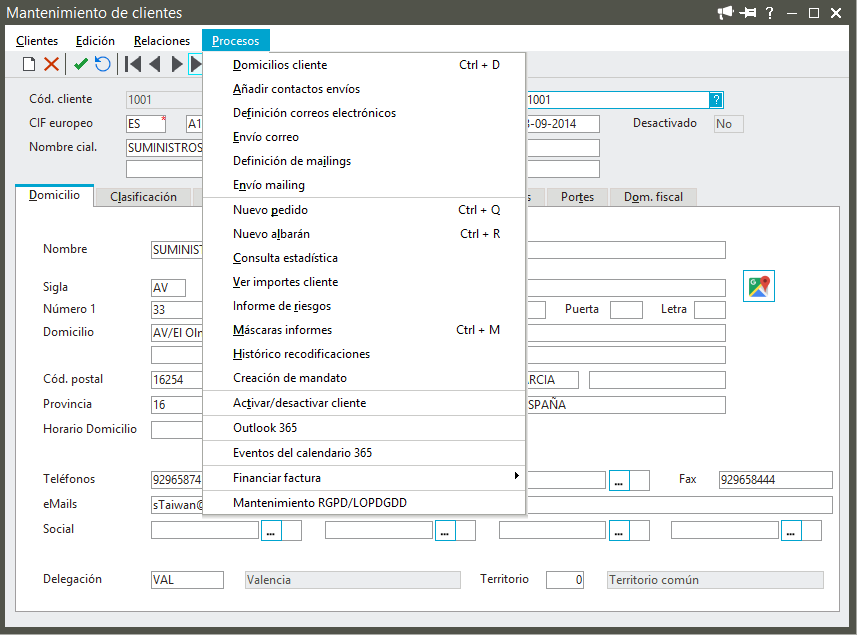Desde la opción de menú Ventas/Clientes tienes acceso al mantenimiento de los clientes de tu empresa.
Como puedes observar el mantenimiento de clientes es un mantenimiento con trazabilidad, tienes acceso a toda la información asociada sin necesidad de cambiar de pantalla.
La información aquí introducida se traspasa a las distintas entradas de documentos (Ofertas, Albaranes, Pedidos, etc.), desde ellos es posible la modificación puntual de cualquier dato sin que afecte a la ficha de cliente.
Este mantenimiento de clientes dispone del menú Impor/Export para la Importación de nuevos registros y Edición/actualización del mantenimiento, a través de un fichero Excel  .
.
Pulsa el botón Nuevo o haz doble clic sobre uno de los clientes para acceder a la ficha.
Apartados
La información del cliente aparece ordenada en los siguientes apartados:
- Cabecera
Recuerda
Durante la codificación de los clientes tanto si tienes activado o no el bloque Mayúsculas la aplicación convertirá automáticamente los caracteres a mayúsculas.
No utilices espacios entre los caracteres.
Si en el Asistente de configuración indicaste como tipo de codificación "numérico" el orden de presentación de los clientes en modo lista será siempre alfanumérico por ejemplo: si disponemos de los códigos 2,3,30,50,5,6,10,1,20 el orden en que se presentarán será 1,10,2,20,3,30,5,50.
Los números son mayores que las letras si disponemos de los códigos 1,A,B,2,3,C el orden de presentación será 1,2,3,A,B,C.
No se permite un mismo código para clientes diferentes, un código un cliente.
En el campo Código contable se informa la cuenta contable dándose de alta automáticamente en el Plan de cuentas. Si indicas un código contable ya asignado a otro cliente te mostraremos un mensaje de aviso. Al grabar, te pediremos que nos confirmes si quieres sustituir una cuenta contable por otra.
Informa el CIF europeo, formado por las siglas de la nación y el número de identificación fiscal (campo obligatorio). Cuando introduces un nuevo CIF este junto con su domicilio se almacenan en el mantenimiento de "Datos fiscales", puedes acceder desde el menú Maestros/Maestros generales/Datos fiscales. Si al introducir el CIF Europeo, ya existe, te presentaremos informados los datos de la carpeta "Domicilio". Para el caso de clientes extranjeros (fuera UE) si en el país no existe dato similar recomendamos completar el campo con el código de cliente.
Por defecto la Fecha alta se corresponde con fecha de sistema, puedes modificarla si lo deseas.
El nombre del cliente o razón social se indica en el campo Nombre cial, Nombre comercial.
El campo Desactivado informa si el cliente estará disponible o no en la relación de búsqueda de las entradas de ofertas, pedidos, albaranes. Este campo tomará el valor indicado al Activar/Desactivar desde el menú "Procesos".
- Domicilio
Informa en esta pestaña los distintos datos referentes a la ubicación física del cliente.
Presta atención al campo Territorio ya que interviene en el cálculo del IVA, se identifica con el "territorio fiscal".
Te ofrecemos la posibilidad de asociar a las plataformas Skype y Whatsapp los datos del campo Teléfonos, o bien dejarlo por "Defecto". Para asociar el teléfono con una de estas plataformas despliega la flecha y selecciona su logo, al hacerlo accederás a la plataforma correspondiente.
Además dispones del apartado Social donde podrás indicar las diferentes cuentas de redes sociales del cliente (Twitter, Facebook, Instagram, Skype y Linkedin). Despliega y selecciona el logo correspondiente, al pulsarlo accederás al perfil correspondiente.
Deberás indicar la url https://es.linkedin.com/in+[perfil], esto es debes indicar toda la url correspondiente al perfil. Por ejemplo: www.linkedin.com/company/sage-software/

Si trabajas con analítica, selecciona una Delegación para el cliente.
- Clasificación
Encuentras en esta carpeta algunas etiquetas para catalogar al cliente, te ayudarán a la hora de establecer filtros en determinadas funcionalidades, realizar estadísticas, listados o informes.
Código Cadena. Sage 200 permite trabajar con grupo de clientes, esto es varios clientes cuya facturación se hace a único cliente principal o grupo. Si no trabajas con cadenas deja el campo vacío.
Actividad. Selecciona un tipo de actividad para el cliente.
Subactividad. Por defecto viene informada por la Actividad, si la tiene.
Sector. Selecciona un área o sector de acción o producción de cliente. Este tipo de dato interviene en la gestión analítica.
Categoría. Se trata de un campo asignado por defecto "CLI" que identifica el cliente como tal. No es modificable.
Tipo cliente. Utiliza el campo Tipo cliente para clasificar aún más tus clientes.
Colectivo. Selecciona del mantenimiento Colectivos un código para identificar al cliente con un grupo o colectivo determinado.
Referencia y Marca. Utiliza estos campos para realizar selecciones en informes, segmentación de clientes..., aunque no existe un mantenimiento o maestro.
- Varios
En esta pestaña se informa si el cliente es también un proveedor nuestro, así como otros datos de contacto y comentarios.
Cód. proveedor. Si el cliente es además un proveedor puedes seleccionar el código de proveedor con el que se identifica. En este caso deberá estar el proveedor dado de alta en el mantenimiento de proveedores.
Cód. ref. del proveedor. Este campo es meramente informativo.
Cargos. Informa en este apartado los tres contactos más importantes del cliente, puedes hacerlo seleccionando alguno de los registros del mantenimiento de Cargos y Contactos o bien de manera manual sin afectar a ninguno de estos dos mantenimientos.
Persona cliente. Dato informativo del nombre correspondiente a la persona que por defecto habitualmente llama.
Observ. cliente. Puedes indicar una breve observación o nota para el cliente.
Fecha de nacimiento. Campo de carácter informativo que es posible usar en Sage Retail (recordatorio de envío de mensajes, felicitaciones...).
Publicar GCRM. Selecciona "Sí" para habilitar la publicación del cliente en la plataforma GCRM.
Comentarios. Utiliza esta caja de texto para observaciones más amplias sobre el cliente.
- Alb.-Fra.-Rec.
Informa en esta pestaña datos referentes a los albaranes, facturas y recibos de clientes.
Cód. divisa. Indica la divisa con la que por defecto trabaja el cliente. Los documentos que se realicen a este cliente se calcularán e imprimen en la divisa informada, efectuándose las conversiones de divisa del artículo a la divisa del cliente. Si no informas este dato la divisa del cliente será la moneda base de la empresa.
Recuerda
Para trabajar con divisas debes informarlo en la opción de menú Inicio/Administración/Empresa/Características seleccionando "Sí" en el campo Trabaja con divisas.
Cód. idioma. Código del idioma del cliente para las descripciones de los artículos en pedidos, albaranes y facturas. La traducción de la descripción del artículo se indica en el mantenimiento de idiomas. Si no has asignado un idioma al cliente se tomará la descripción del artículo.
Cód. transacción. Hace referencia al tipo de transacción según establece la Ley de IVA. En las operaciones del cliente se aplicará por defecto el código aquí informado que se tomará para los modelos oficiales y SII.
Cod. retención. Selecciona, si es que la tiene, el tipo de retención a aplicar en facturas. Puedes modificar en la ficha de cliente el porcentaje sin que afecte al mantenimiento de tipos de retención.
Indicador IVA. Selecciona en el desplegable el tratamiento de IVA para el cliente: Normal, Con recargo o Exento (no se aplica IVA).
Emitida por terceros. Selecciona "Sí" cuando las facturas del cliente sean expedidas por terceros por exigencia normativa, selecciona "Mercado del Gas" para operaciones del Mercado organizado del gas. Si no se trata de ninguno de estos supuestos selecciona "No". Esta información se tomará para los modelos oficiales y SII.
Grupo IVA. Selecciona para el cliente un grupo de IVA (Normal, Reducido o Superreducido), al informar este campo su valor tiene prioridad sobre lo indicado en el Asistente de configuración y artículos.
Cód. IVA. Selecciona del mantenimiento de códigos "Tipo IVA/IGIC" el correspondiente para las facturas a este cliente.
Criterio IVA. Selecciona si el cliente es de Devengo o Criterio de caja.
Días máximo cobro. Informa si lo deseas un máximo de días para realizar el cobro de efectos del cliente.
Tarifa precio. Selecciona un código de la tarifa del precio de venta para este cliente.
Tarifa descuento. Selecciona un código de la tarifa de descuento para los artículos en ventas a este cliente.
%Descuento.: Porcentaje de descuento a aplicar sobre la base imponible del total en ofertas, albaranes, pedidos y facturas. El cálculo estándar será: Unidades * Precio de venta = Importe bruto - Descuentos líneas = Importe neto - % dto. comercial.
Generar eFactura. Establece si para este cliente se genera factura electrónica.
eMail envío eFactura. Campo activo si el cliente genera eFactura. Informa el correo electrónico de envío.
%Pronto pago. Descuento a aplicar sobre la base imponible total en el caso de pronto pago.
%Financiación. Este porcentaje supone un incremento del total líquido o de la base imponible en ofertas, pedidos, albaranes o facturas . Su aplicación se hará según lo informado en el Asistente de configuración/Ventas y compras/IVA apartado Cálculo financiación clientes campo "Aplicar financiación sobre % sobre la base imponible", con valor Sí (se calcula sobre la base imponible del documento de venta), o "No" (se calcula se calcula sobre el importe líquido del documento de venta).
% Rappel. Porcentaje sobre la base imponible total por ventas de cierto volumen.
Importante
Si informas todos los porcentajes todos se aplicarán. No son excluyentes.
Mantener cambio. Selecciona "Sí" para mantener el valor del cambio desde la entrada del pedido del cliente hasta su facturación. Selecciona "No" para actualizar el valor de la divisa según las variaciones del cambio al facturar al cliente.
Copias albarán- factura. Indica cuantas copias quieres que se imprimar por albarán o factura. Si solo quieres una copia deja el campo con valor "0".
Periodicidad facturas. Puedes utilizar este campo como criterio de facturación, con valor entre 0 y 99, este dato se traspasará al albarán del cliente. Así por ejemplo al facturar podrás indicar que solo se facturen hasta los albaranes con periodicidad por ejemplo 3, esto significa que se facturarán los albaranes pendientes (salvo bloqueados) de los clientes que en el campo Periodicidad facturas tengan valor 0, 1, 2 y 3.
Albarán valorado. Informa si quieres que el albarán se imprima con la valoración de precios e importes (base imponible, cuota IVA...).
Agrupar albaranes. Selecciona "Sí" para que el cliente genere una única factura por todos albaranes pendientes. En el caso de querer un factura por albarán selecciona "No".
Bloqueo albarán. Selecciona "Sí" para impedir la generación de albaranes a este cliente.
Bloqueo pedido. Selecciona "Sí" para impedir la generación de pedidos para este cliente.
Series defecto oferta, pedido o albarán. Informa si lo deseas una serie por defecto para este cliente en la generación de estos documentos. Solo aplicará este dato si has habilitado en empresa el Tratamiento de series cliente/proveedor
Dom. envío , factura o recibo defecto. Cuando alguno de estos domicilios es diferente al de la ficha de cliente informa el código correspondiente del mantenimiento Domicilios de cliente.
Recuerda
El precio del artículo que se toma para el documento de venta viene definido por la jerarquía de precios que rige en Sage 200.
- Cond. pago
Configura en esta carpeta las condiciones de pago que tiene el cliente.
Puedes modificar estos campos en el documento de venta sin afectar a la ficha de cliente.
Cód. cond. pago. Selecciona del mantenimiento "Condiciones de pago" un código, este valor se tomará para calcular los vencimientos de las facturas. La condición de pago que selecciones determinará el resto de campos.
Nº de plazos. Indica el número de efectos (vencimientos) a generar por factura. Viene informado por defecto según la configuración de la condición de pago. (Puedes establecer otro número sin que afecte al mantenimiento de condiciones de pago).
Días primer plazo. Hace referencia al número de días desde la fecha de emisión de la factura hasta el primer vencimiento. Viene informado por defecto según la configuración de la condición de pago. (Puedes establecer otro número de días sin que afecte al mantenimiento de condiciones de pago).
Días entre plazos. Número de días entre cada plazo sucesivo. Viene informado por defecto según la configuración de la condición de pago. (Puedes establecer otro número sin que afecte al mantenimiento de condiciones de pago).
Días fijos 1,2 y 3. Se permite indicar hasta tres días fijos de pago, la aplicación buscará el siguiente día más próximo según su condición de pago. Por ejemplo, teniendo el cliente informados como días fijos el 10, 15, 20, la factura con fecha 11/05/2020 y vencimiento a 30 días, se calculará como fecha para el efecto el día 15/06/2020.
Inicio/Fin no pago. Puedes establecer un período de tiempo (ddmm) en el que no se generarán vencimientos. Si según las condiciones de pago establecidas en ese período debiera generarse algún vencimiento la aplicación lo pospondrá un mes hacia delante. (recomendamos utilizar esta funcionalidad para los períodos vacacionales).
Controlar festivos. Selecciona "Sí" para que en los domingos (según Mantenimiento Fiestas) no se emitan vencimientos. Si el día de vencimiento coincide con domingo se pasará al inmediatamente posterior.
Días retroceso. Utiliza este campo para indicar un número máximo de días en que puede retrocederse un vencimiento para ajustarlo al día fijo de pago . Así por ejemplo tenemos una factura con fecha 17/04/2020 que debe generar tres vencimientos (17/05/20, 17/06/20 y 17/07/20), el cliente tiene como fecha fija el 15 y días de retroceso "3" , al restarse los 3 días de retroceso el primer vencimiento sería 14/05/20, que se ajusta al día fijo, quedando los vencimientos con fechas 15/05/20, 15/06/20 y 15/07/20.
Meses comerciales. Selecciona "Sí" para que en el cálculo de los vencimientos se tomen los meses como 30 días. Selecciona "No" para que en el cálculo del vencimiento se tengan en cuenta si los meses son de 28, 29 30 o 31 días.
Remesa habitual. Código del mantenimiento de contabilidad "Cuentas bancarias" al que habitualmente se remesarán los efectos del cliente. Es útil este dato para listar efectos pendientes de cobrar por banco. Cuando gestiones un cobro en cartera podrás seleccionar otra cuenta bancaria si lo deseas.
Cuenta provisión. Indica una cuenta de provisión para el cliente, por defecto viene asignada según lo establecido en el Asistente de configuración/Entorno genérico/Contadores "Prefijo cuentas provisiones" (438).
Cód. tipo efecto. Selecciona del mantenimiento "Tipos de efectos" la forma en la que se gestiona el cobro de este cliente (Recibo, Pagaré, Letra...).
Cód. banco. Selecciona o añade en su caso la entidad bancaria del cliente del mantenimiento genérico "Bancos".
Cód. Agencia. Seleccionado el banco puedes indicar una oficina asociada del mantenimiento genérico "Oficinas".
DC CCC. Dígito de control y número de cuenta bancaria.
IBAN. Código internacional de la cuenta bancaria (International Bank Account Number).
Riesgo máximo. Informa un importe máximo para el cliente, supone un tope que no debe superarse. La superación de este importe significa que se está operando con el cliente pero no se están realizando sus cobros. Te informaremos de esta situación durante realización de operaciones comerciales mediante mensajes de aviso.
Ref. mandato. Referencia del mandato firmado por el cliente para su adeudo SEPA en cuenta. En la lista de referencia aparecen los mandados que tengan como deudor al cliente. Puedes gestionar todos mandatos desde el menú Contabilidad/Contabilidad y finanzas/Cobros y pagos/Cartera de efectos/Gestión de la cartera/Mandatos.
Mediación. Indica si las operaciones con este cliente deben ir o no acumuladas a los importes de pagos por mediación de la Declaración de operaciones con terceros o Modelo 347.
Exclusión 347. Informa si el cliente se excluye o no en la Declaración de operaciones con terceros o Modelo 347. Al seleccionar "Sí" el cliente no se declarará en el Modelo 347.
Cuenta efe. dto. Cuenta contable para el descuento de efectos comerciales en el módulo "Cartera", por defecto viene asignada según lo establecido en el Asistente de configuración/Entorno genérico/Contadores "Prefijo cuenta descuento" (431).
Cuenta efe. imp. Informa la cuenta contable para el impago de efectos comerciales en el módulo "Cartera", por defecto viene asignada según lo establecido en el Asistente de configuración/Entorno genérico/Contadores "Prefijo cuenta descuento" (4315).
Grupo cuentas. Código del mantenimiento de "Definición de cuentas automáticas" al seleccionar un grupo se utilizarán las cuentas contables en él definidas. Te recomendamos usar esta opción cuando el cliente no utilice las cuentas genéricas de ventas sino unas determinadas.
Canal. Informa el Canal (Centro de coste) al que irán imputados los importes de las facturas del cliente para realizar repartos dentro de la Contabilidad y Contabilidad Analítica.
- Comisiones
En esta pestaña puedes asignar hasta cuatro Comisionistas al cliente.
Para poder asignar más de un comisionista deberás desde el Asistente de configuración/Compras y Ventas/Comisiones seleccionar "Sí" en el campo "Tratamiento de varios comisionistas".
Si trabajas con analítica verás habilitados los campos del apartado "Analítica"para asignar los diferentes códigos referentes a la Sección, Proyecto y Departamento.
También podrás asignar el primero de los comisionistas desde la opción de menú Maestros/Maestros de clientes/Asignar comerciales.
- Portes
Informa en esta pestaña la configuración de los portes para el cliente.
Tipo portes. Selecciona si los portes son Pagados o Debidos de tal forma que en los documentos de venta aparezca este dato informado. Durante la emisión del documento puedes variar la configuración del porte sin afectar a la ficha de cliente.
Cód. transportista. Puedes asignar por defecto un Transportista al cliente, este dato será modificable en el propio documento de venta.
Cód. ruta. Trayecto o ruta para el cliente, tomará el valor del Transportista.
Cód. zona. Selecciona para el cliente una zona de acción de tu empresa. Si la zona tiene asociado un comisionista como jefe de zona éste se asociará al cliente.
Cód. exportación. Código de exportación del mantenimiento "Condiciones de exportación".
Referencia EDI. Código que se utiliza en la identificación del cliente en los procesos de importación de pedidos, exportación de albaranes y facturas de los traspasos EDI (intercambio electrónico de datos).
Destino EDI. Indica de donde se recoge la información para el campo EANReceptor cuando se envía el PackingList EDI. Con valor "Sí" para recoger la información del pedido XML importado o valor "NO" para recoger la información del albarán emitido.
Departamento EDI. Indica el origen del valor para informar el campo "Departamento" cuando se envía el PackingList EDI. Por defecto se asigna el valor del pedido Importado XML en caso contrario recogerá la información de este campo.
Usuario/Contraseña/Activar Logic Net. Campos exclusivos de la gestión Logic-Net. Permite indicar el usuario logic-net para el cliente, identificando la contraseña correspondiente para la validación en la entrada de la Gestión Logic-Net.
Intrastat. Datos referentes para la recogida de datos de la declaración estadísticas de tráfico de mercancías entre los países de la Unión Europea.
- Dom. Fiscal
Los datos de domicilio aquí reflejados serán los que se tomen para la presentación de Impresos Oficiales. Estos datos se pasarán a la cuenta contable de cliente asociada.
- Eliminar cliente
Para eliminar un cliente debe estar desactivado o dado de baja. Accede desde el propia ficha de cliente al menú Procesos/Activar/desactivar cliente. Selecciona una fecha de eliminación y un motivo de baja para el cliente. Desactivado el cliente pulsa el botón  . Se mostrarán una serie de mensajes sobre la actualización de documentos y eliminación de cuentas contables.
. Se mostrarán una serie de mensajes sobre la actualización de documentos y eliminación de cuentas contables.
Relaciones
En el menú Relaciones encontrarás un acceso directo a distintos mantenimientos de datos que afectan a clientes.
- Contactos cliente. Accede al mantenimiento de los contactos asociados al cliente.
- Competencia. Nos permite informar con qué empresas de la competencia ha entrado en contacto el cliente.
- Observaciones. Introduce distintas notas adicionales u observaciones al cliente, podrás informar una fecha por observación.
- Áreas interés. Accede al mantenimiento de las áreas o grupo de artículos en los que puede estar interesado el cliente. Para asignar o crear un nuevo área deberás informan una "Fecha de interés" y seleccionar un área de competencia. Si lo deseas también puedes añadir observaciones.
- Volumen. Puedes indicar en este mantenimiento un facturación anual aproximada o presupuestada para el cliente, indicando también un número de trabajadores.
- Potencial compra. Realiza estimaciones de compra en determinadas "áreas de competencia". Para crear un nuevo registro potencial de compra pulsa el botón Insertar, selecciona un Comisionista, Ejercicio, e indica una Fecha. A continuación selecciona un área de competencia, indica un fecha de cierre prevista y un importe aproximado.
- Inf. comercial. Se muestra en esta opción toda la información recogida del cliente referentes a sus Áreas de interés, Observaciones, Volumen y Potencial compra.
- Avisos partes. Acceso a la gestión de avisos en los partes que se generen dentro del menú Seguimiento de clientes/Servicio postventa partes. Para crear un nuevo parte pulsa el botón Insertar, establece un período de fechas y anota el aviso. Cuando se realice un cambio de estado sobre algún parte del cliente comprendido en el período de fechas se mostrará el aviso.
- Agenda comercial. Contiene las futuras acciones a realizar por el comercial asignado al cliente en una fecha y hora determinada, no confundir con las acciones efectivamente realizadas. Para consultar las acciones programadas de los diferentes comerciales de la empresa accede al menú Seguimiento de clientes/Contactos clientes/Seguimiento comercial/Seguimiento/Agenda comerciales.
- Acciones comerciales. Contiene las acciones comerciales realizadas por el comercial asignado al cliente. Para consultar las acciones realizadas por los diferentes comerciales de la empresa accede al menú Seguimiento de clientes/Contactos clientes/Seguimiento comercial/Seguimiento/Acciones comerciales.
- Marketing. Recoge información del cliente sobre la fechas de alta y baja, motivos de baja en su caso, fechas de primera acción comercial o última realizada, así como el tipo de primer contacto. En la pestaña RGPD/LOPDGDD se muestra la situación del cliente sobre el tratamiento de datos.
- Centros administrativos. Accede a los centros administrativos asignados al cliente cuando este sea una AAPP (Administración Pública).
Procesos
En el menú Procesos encuentras las siguientes funcionalidades y mantenimientos:
Domicilios. Puede darse el caso que el cliente tenga tiendas, almacenes etc, ubicados en diferentes lugares pero con mismo CIF, tarifas, comercial asignado y descuentos no serán necesarias distintas fichas de cliente, bastará con crear un ficha de cliente con Domicilio y Domicilio fiscal, añadiendo después Domicilios para cada uno de los lugares.
Añadir contactos envíos. Permite que el contacto se añada como registro en la tabla del menú Inicio/Utilidades/Contactos para los procesos de Envíos de avisos por e-mail.
Definición correos electrónicos. Acceso al mantenimiento de correos electrónicos para la gestión de las diferentes plantillas de correo que podrás usar en la opción Envío de correo. Para crear un nueva plantilla pulsa el botón Insertar, establece un Identificador para la plantilla (será este el dato que utilizarás en el campo "Correo" de la opción Envío de correo), indica una Descripción, un asunto y si lo deseas puedes añadir ya un texto incluso acompañar archivos adjuntos.
Definición de mailings. Acceso al mantenimiento de mailings que podrás usar en la opción Envío mailing.
Dispones también en este submenú de acceso directos a la creación de Nuevo pedido y Nuevo albarán para el cliente así como la Consulta de estadísticas de ventas.
Pulsa sobre la opción Ver importes cliente para obtener el resultado de las operaciones que se realizan con el cliente: saldo contable, pedidos, albaranes, facturas, remesas y riesgos.
Mediante el Informe de riesgos podrás analizar los riesgos de la cartera del cliente.
La opción Máscaras informes te permite especificar las máscaras o impresos a obtener por defecto para el cliente así como el formato a utilizar para generar la factura electrónica al cliente, para ello en el Asistente de configuración/Compras y ventas/Informes has marcado "Activar máscaras de gestión".
Para saber si el cliente proviene de la recodificación de un cliente anterior pulsa la opción Histórico de recodificaciones, se informará el código origen y destino así como la fecha del proceso.
A través de la opción Creación de mandato puedes crear un mandato o autorización de domiciliación en cuenta de cobros para este cliente.
Para desactivar un cliente pulsa Activar/Desactivar, indica una fecha de efectos y motivo de baja. El cliente desactivado no se presentará en ninguna relación de búsqueda de las entradas de ofertas, pedidos, albaranes. Puedes volver a activar el cliente realizando el proceso de nuevo.
Outlook 365. Te permite gestionar los correos electrónicos de Office 365 relacionados con este cliente y sus contactos.
A través de Eventos del calendario 365 tienes acceso directo a la agenda de tu cuenta Office 365 integrada.
Pulsa Mantenimiento RGPD para acceder al tratamiento de datos RGPD del cliente.
Recuerda, si necesitas algo concreto para tu empresa contáctanos y te ayudaremos.
Gracias!